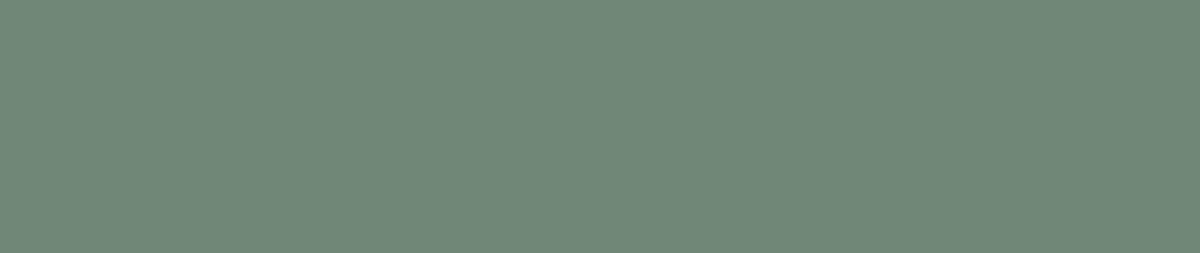I just love any technology that can take care of mundane, “admin-intensive” tasks on my behalf.
Take communications management, for example. Maintaining control over project communications is critical on any project—get it right and you’ll succeed; get it wrong and things will fall apart pretty quickly. Technology can help; but any communications management system still requires constant maintenance to be effective. Especially email. As we all know, email requires regular house keeping–a task that is… well, it’s mundane.
While I don’t have the solution to the world’s email challenges, here’s a gem I find helpful:
For many of us, Microsoft Outlook is pretty-much a staple for gaining control over communication. However, while many use Outlook’s email functionality as a mechanism to receive-open-read-reply/forward-file email, its powerful email organization capabilities are often unknown or forgotten.
Enter Outlook’s “categories” feature. Categories are colour-coded tags you can assign to significant emails to keep them visible and help with searching. You can assign categories to email by right-clicking on the “Categories” heading at the top of most mail folders: Select an email; choose a category; and your done.
Outlook comes with default descriptions for each category (Red is “red”; Yellow is “yellow”); and you can re-label the category to whatever works for you. Here’s a list of the categories I have set:
- Orange – “Change”
- Light Green – “Decision”
- Purple – “Issue”
- Light Blue – “Reference”
- Yellow – “Risk”
- Red – “SOS”
- Green – “Status”
For more information on how to configure colour categories in Outlook, check out this Office Online article.